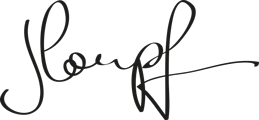Votre InDesign rame ? Voici 7 conseils pour l’optimiser
L’équipement informatique de la maison n’est pas toujours aussi performant que celui du bureau ! Le télétravail imposé par le Covid-19 ces dernières semaines est malheureusement là pour le rappeler. Si vous avez le sentiment que InDesign rame à la maison, voici quelques réglages à faire afin d’optimiser ses performances.
1- Less is more!
Ce leitmotiv n’est pas réservé à la création. Vous pouvez l’appliquer aussi à la gestion de vos fichiers : privilégiez les fichiers InDesign avec peu de pages et créez si besoin plusieurs fichiers pour un même ouvrage. Vous pourrez les regrouper grâce à la fonction Livre.
D’autre part, ne restez pas avec plus de deux fichiers InDesign ouverts simultanément. Forcez-vous à enregistrer le plus régulièrement possible et à ne garder ouvert que le fichier sur lequel vous travaillez. Cela vous demande un peu plus de manipulation des fonctions Ouvrir/Enregistrer/Fermer mais les performances de votre ordinateur n’en seront qu’améliorées.
2- Fermez les panneaux gourmands en ressources
Certains panneaux InDesign calculent en continu un grand nombre d’informations et vous les affichent instantanément.
Le panneau Informations
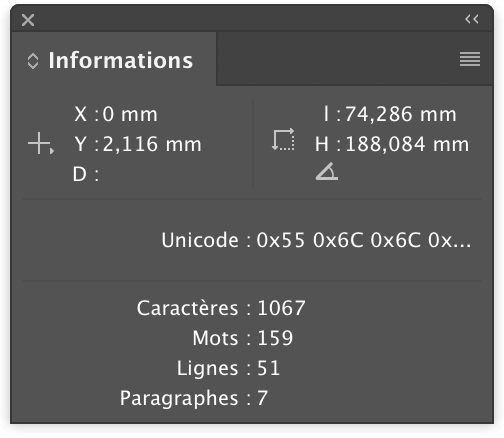
Le panneau Informations en est le parfait exemple : grâce à lui, vous pouvez connaître le nombre de caractères dans votre sélection, l’emplacement de votre fichier InDesign ou encore la couleur appliquée à votre bloc. Très utile ! Mais la génération de ces informations sollicite la mémoire vive de votre ordinateur et participe au ralentissement d’InDesign. Faites appel à lui uniquement lorsque vous en avez besoin.
Le panneau Bibliothèques CC
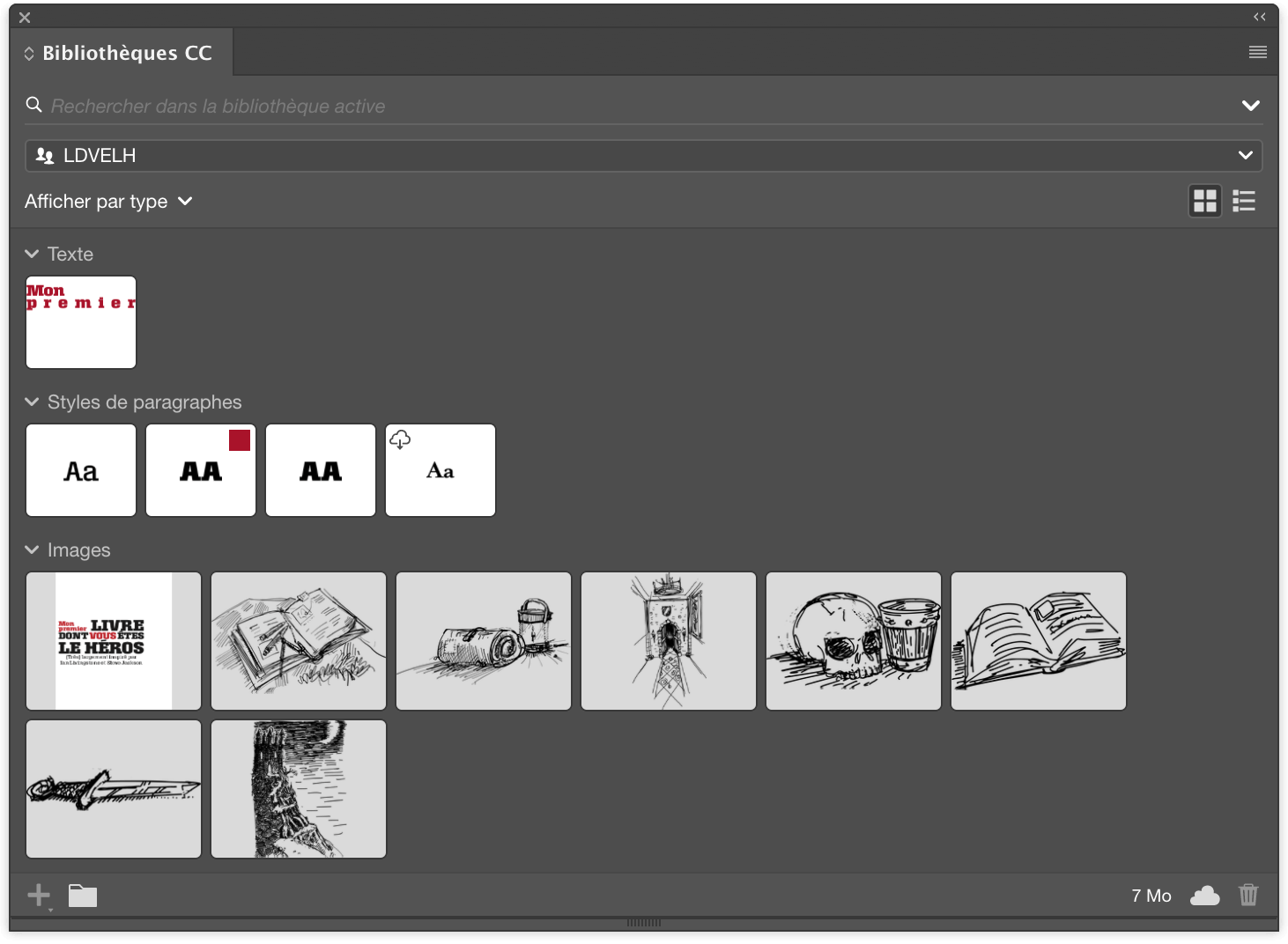
Le panneau Bibliothèques CC peut également être ouvert seulement lorsque vous avez besoin d’y récupérer une ressource. Laissez-le fermé le reste du temps, surtout si vous utilisez des bibliothèques partagées qui se mettent à jour à chaque modification.
Astuce : faites-vous un espace de travail personnalisé avec le minimum de panneaux réduits (= non dépliés) et revenez-y régulièrement lorsqu'InDesign rame sur votre poste.
3- Optimisez l’affichage des panneaux indispensables
Si certains panneaux peuvent être ouverts seulement de temps en temps, d’autres sont en revanche indispensables au travail de mise en pages dans InDesign.
Le panneau Pages
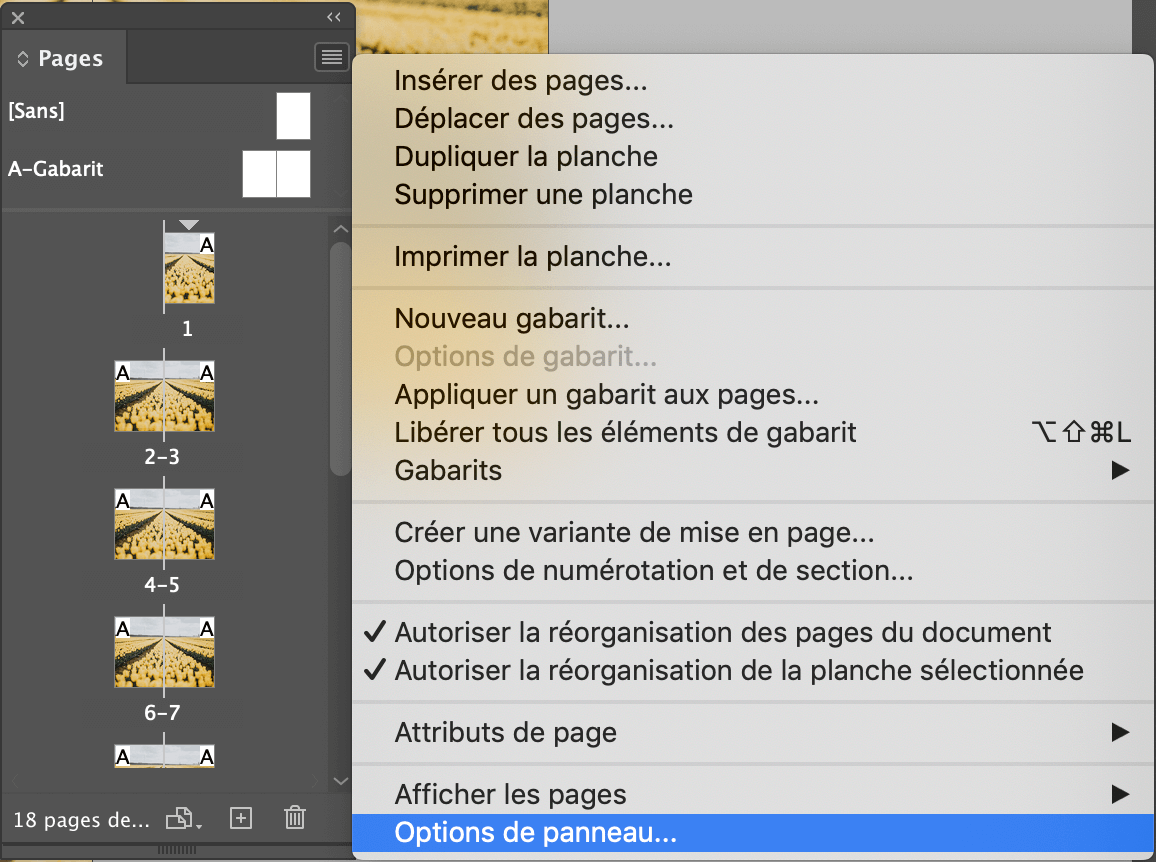
Le panneau Pages permet d’organiser les pages de votre document : les créer, les déplacer, leur appliquer un gabarit, les supprimer, etc. L’aperçu des pages arrivé en CS3 dans le panneau Pages est très utile pour s'y retrouver. La vignette de l'aperçu des pages est générée en live, lors de chacune de vos modifications et participe au fait qu’InDesign rame parfois. Vous pouvez choisir de ne pas les afficher en vous rendant dans le menu du panneau Pages > Options de panneau… et en décochant les deux cases Afficher les vignettes (une pour les pages, une pour les gabarits.) InDesign sera plus rapide ! 😃
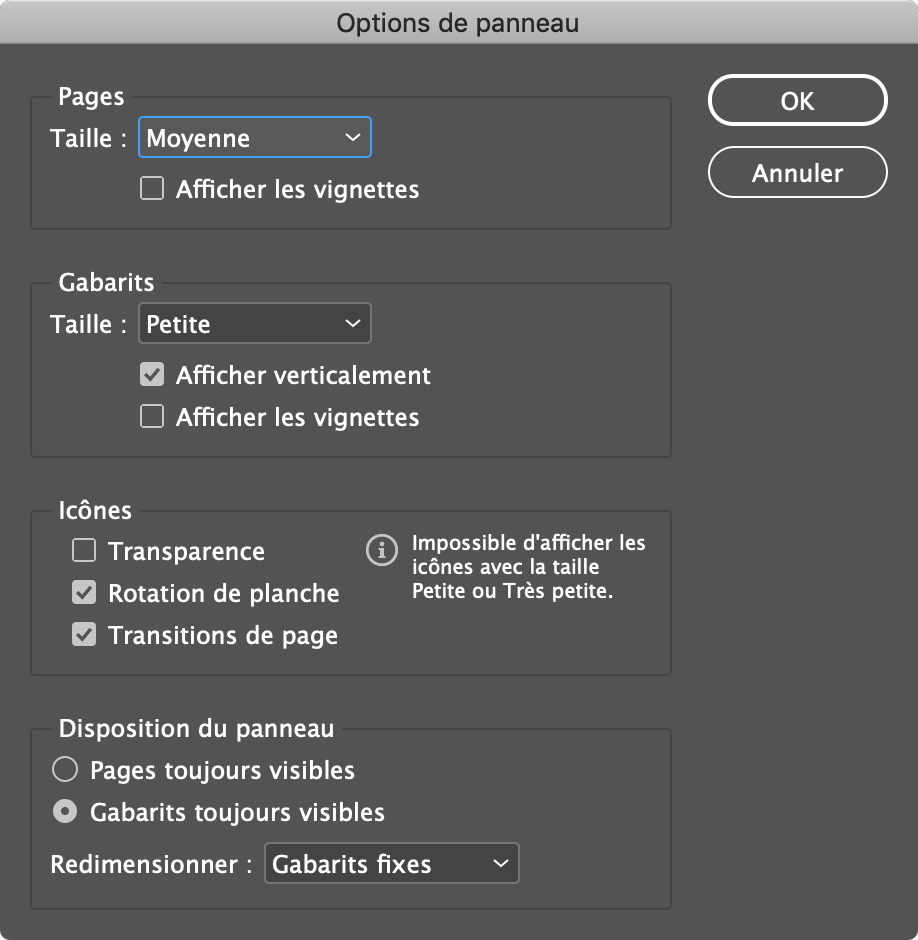
Le panneau Liens
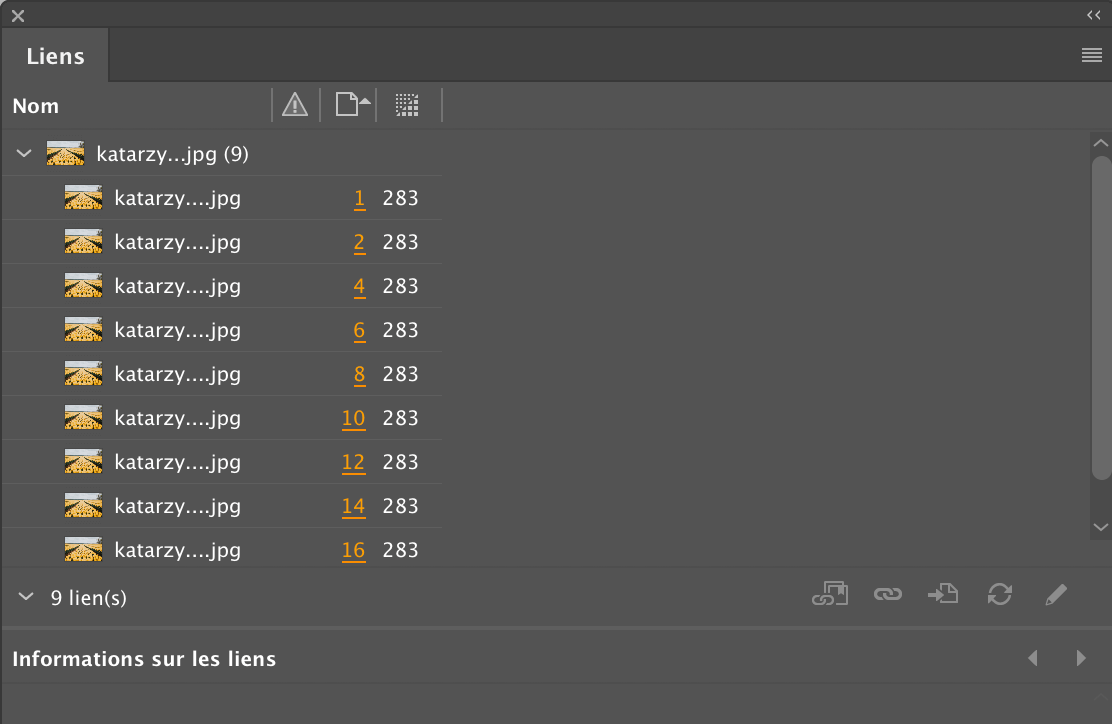
Par défaut, le panneau Liens n’est pas très gourmand en mémoire cache. Il peut le devenir si vous personnalisez l’affichage dans la colonne dans les Options de panneaux. Veillez à ne conserver que les options État et Page pour commencer. Désactiver État si vous avez beaucoup de liens dans votre document. (Pensez à les vérifier quand même ! 😆) Vous pouvez également choisir de ne pas afficher la vignette dans la colonne de nom pour gagner encore un peu de réactivité lors de l’utilisation de ce panneau.
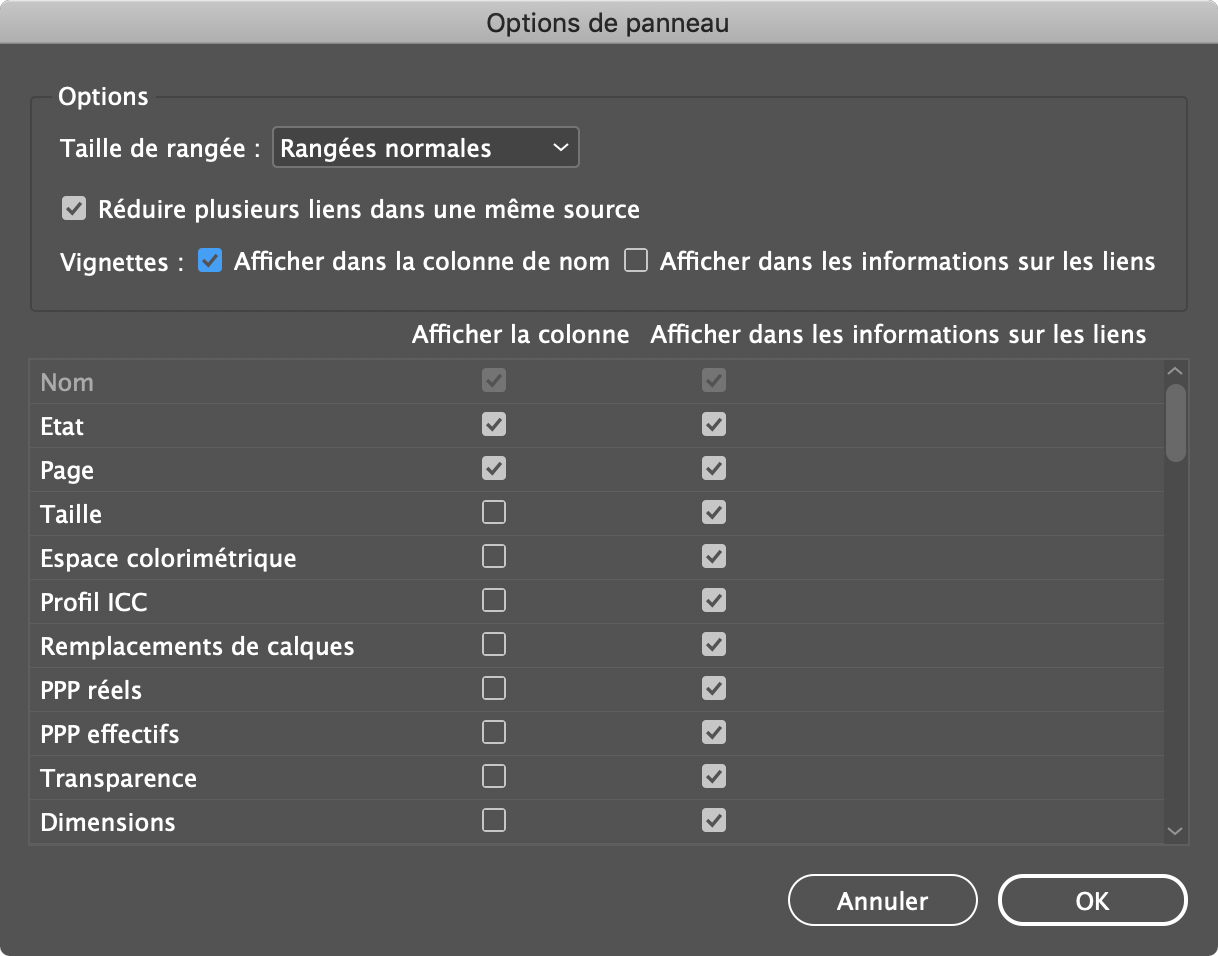
★★★★★
InDesign pour les débutants : 3 ateliers pratiques
Apprenez les fondamentaux d'InDesign grâce à cette formation de 4h30 réservée aux débutants.
Par Jean loup fusz
4- Laisser les paramètres d’affichage par défaut
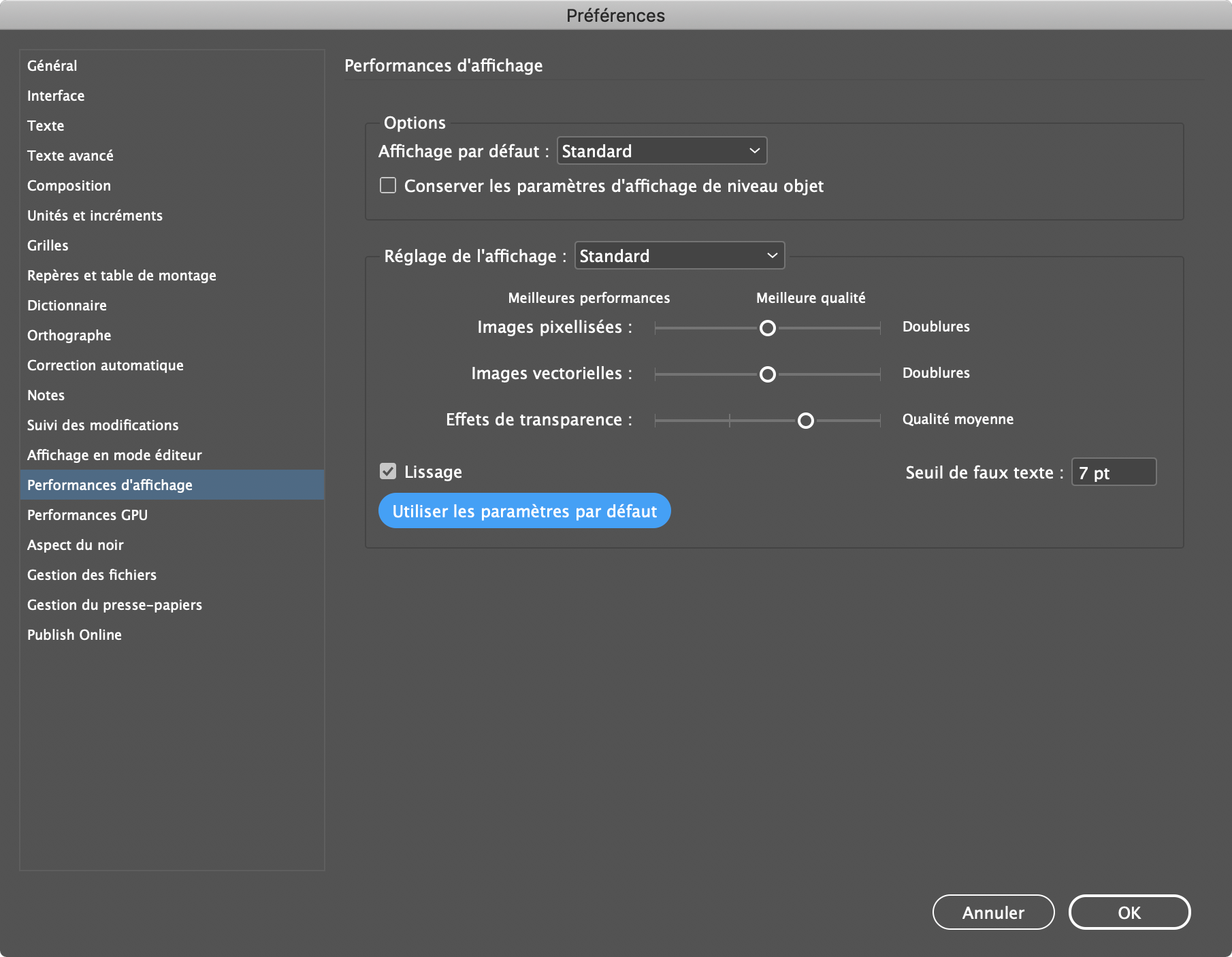
On est souvent tenté d’augmenter la qualité visuelle des aperçus de nos images lorsqu’elles sont importées dans le document InDesign. C’est un confort qui peut malheureusement devenir source de surchauffe pour votre ordinateur ! Dans les préférences d’InDesign, rétablissez les paramètres par défauts dans les performances d’affichage afin d’optimiser InDesign. C’est l’affichage Standard qui est recommandé, mais vous pouvez éventuellement choisir l’affichage Rapide pour de meilleures performances. Attention cependant, vous ne verrez plus aucun aperçu de vos images, mais un rectangle gris à la place. Évidemment, cela n’affecte pas les différents exports que vous pourriez faire 😉. Ouf !
5- Désactivez le contrôle en amont
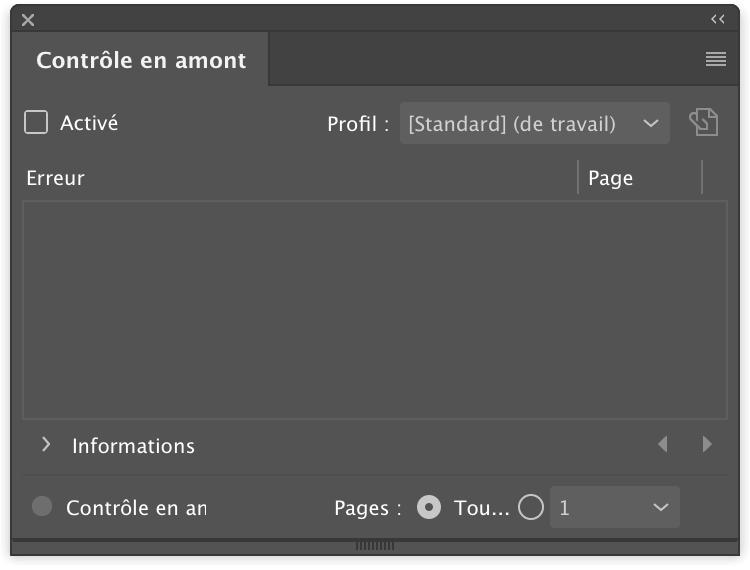
Le contrôle en amont vérifie votre document pour s’assurer qu’il n’y a pas de problèmes. Il vérifie un certain nombre de paramètres, dont les textes en excès et les liens manquants ou modifiés. Cette vérification se fait en direct, au fur et à mesure que vous rajoutez des éléments dans votre mise en page ou que vous faites des modifications à l’intérieur de vos pages. Sur des documents longs ou sur des ordinateurs peu puissants, cela cause des ralentissements importants. Désactivez le contrôle en amont pendant que vous travaillez. Activez-le seulement au moment de tout vérifier, votre ordinateur vous remerciera !
6- Mettez InDesign à jour régulièrement !
Les ingénieurs chez Adobe s’attachent à améliorer la stabilité de leurs logiciels. Cela vaut également pour InDesign où chaque mise à jour apporte son lot de correctifs pour garantir une fluidité dans le travail.
7- InDesign rame toujours ? Voici une check liste complète :
L'ami Franck Payen a traduit il y a quelques années une liste d’éléments à vérifier pour optimiser InDesign dans son flux de production. N’hésitez pas à aller y faire un tour !
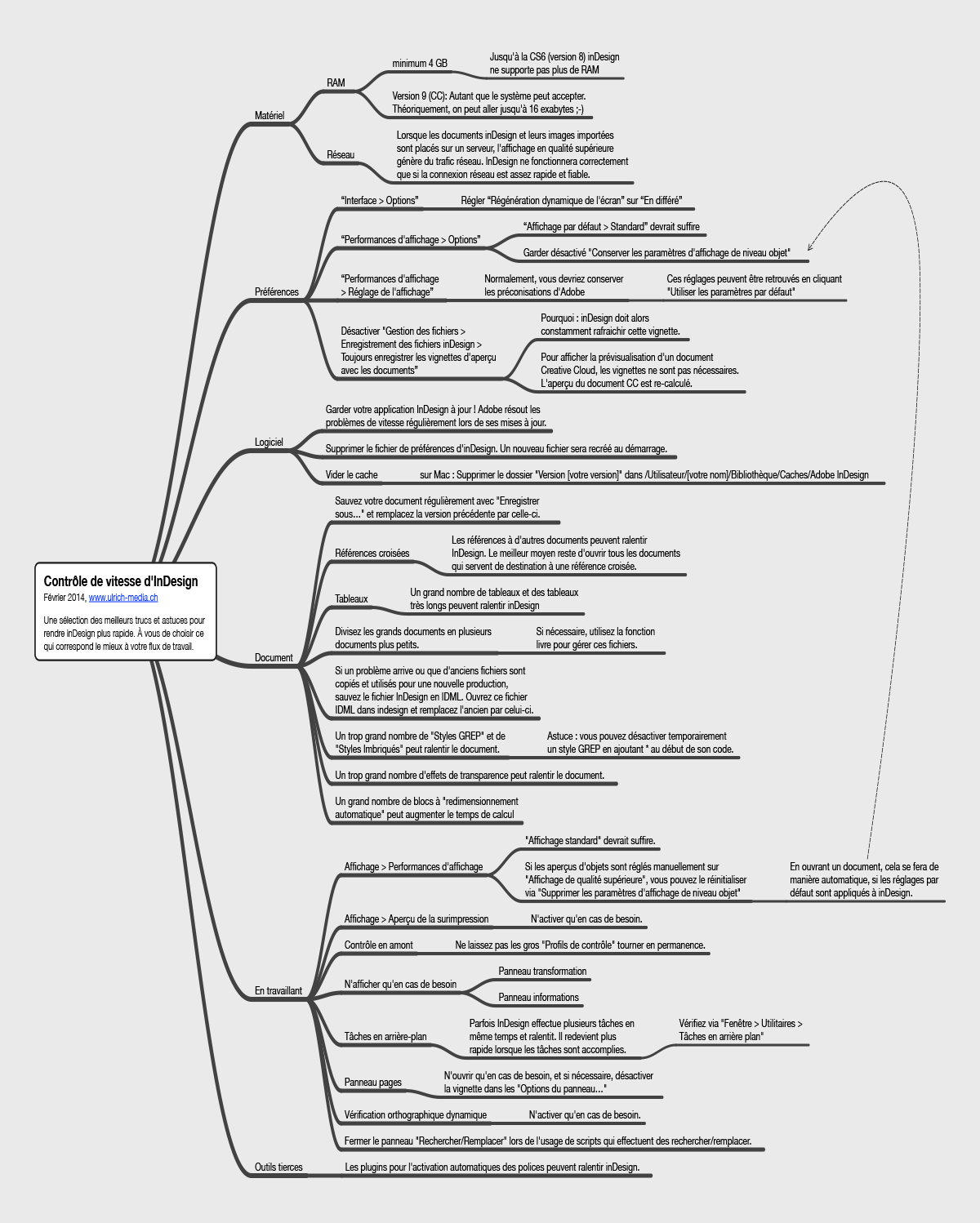
Et laissez vos crayons tranquilles !
Photo de couverture : JESHOOTS.COM, Unsplash
★★★★★
InDesign pour les débutants : 3 ateliers pratiques
Apprenez les fondamentaux d'InDesign grâce à cette formation de 4h30 réservée aux débutants.
Par Jean loup fusz